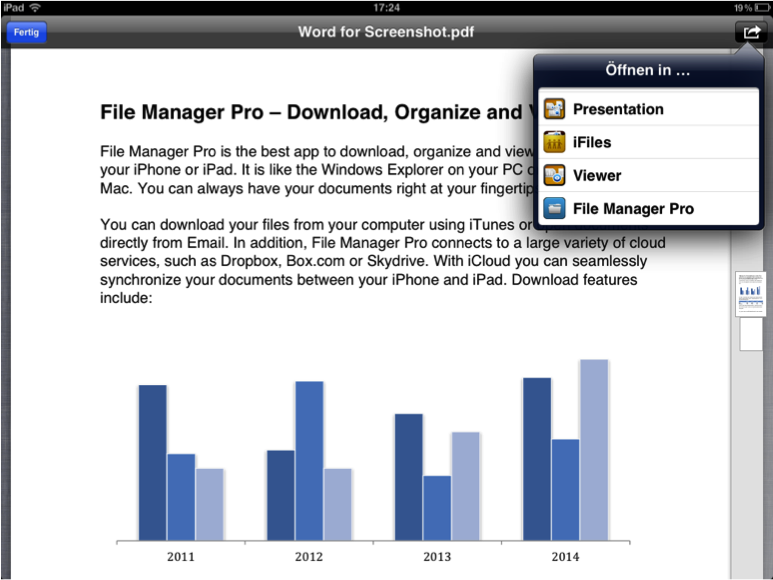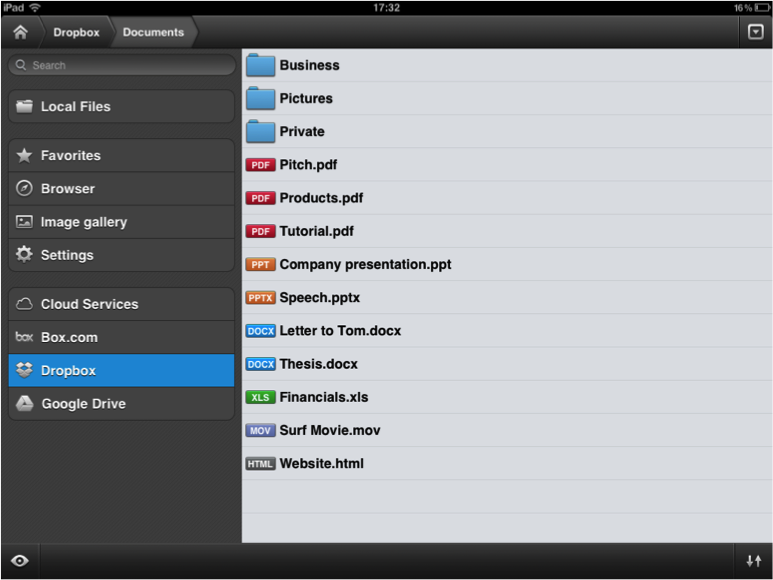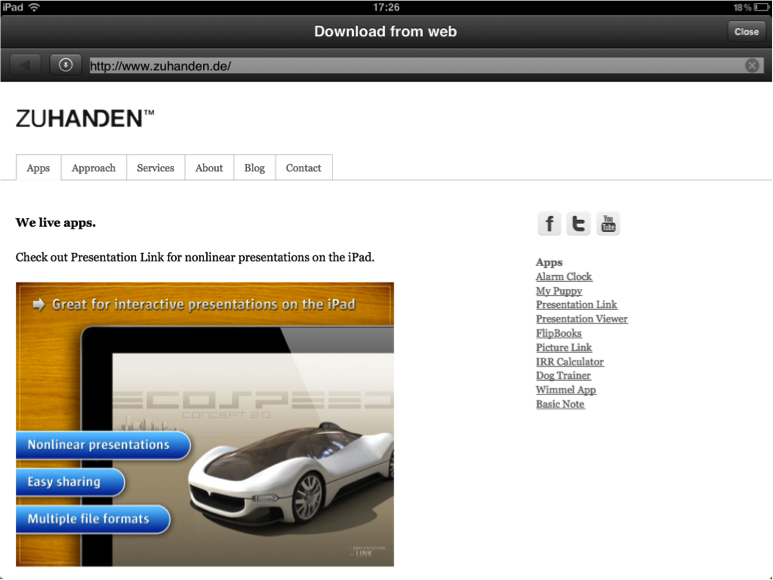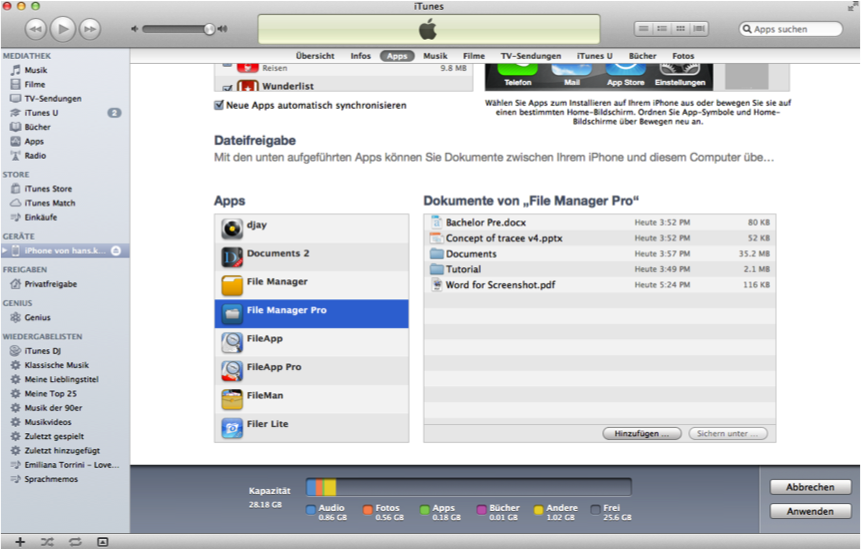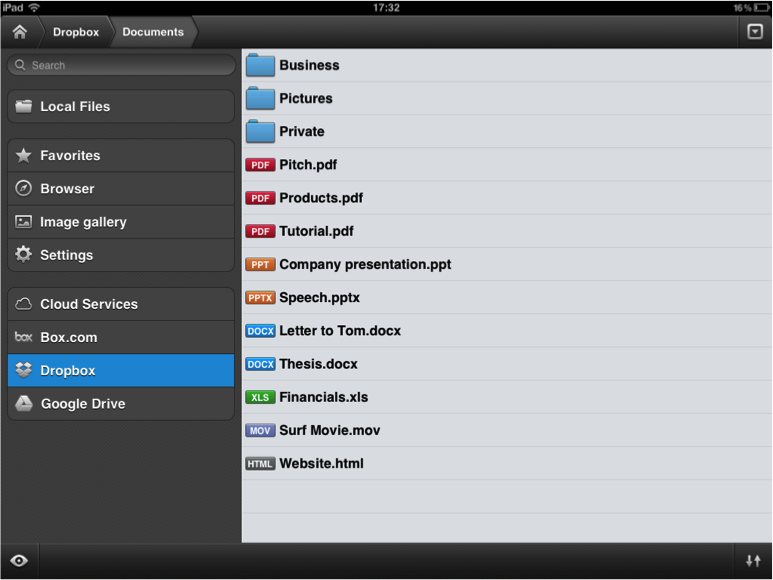Thanks for downloading File Manager, the ultimate file browser and document reader for your iOS device! This brief tutorial will give you an overview on how to:
- Import files
- Sort files
- Edit files
- View documents
IMPORTING FILES
Import via Email
- Tap on the Email attachment
- Then press “Open in” File Manager Pro
- Your file will be saved to local files
- If File Manager Pro is not showing-up, please delete one app which you are not using that often and File Manager Pro will appear in the menue. The “Open in” menue is limited to 10 apps.
Import via Cloud Services
- File Manager Pro connects to Dropbox, Box, SkyDrive and Google Drive
- Put in your user name and password
- Tap on the desired item you want to view and it is downloaded to local files
- By pressing edit button to the top right you can select multiple files
- You can also upload documents and folders to cloud services by pressing edit and then the send to option at the bottom navigation bar
Import via Web Browser
- Tap on the browser section to the left
- Enter the URL
- Navigate to the document
- Press download button
- The file is then downloaded to local files
Import via iTunes
- Connect your device to your computer
- Open iTunes and select your device
- Click on the Apps Tab
- Scroll down and you will find the shared folder at the bottom
- Tap on File Manager Pro and move your files by drag and drop into the shared folder
Import from Image Gallery
- Tap on image gallery
- Select the desired images
- The images are saved to local files
SORTING FILES
- Your files can be sorted in many different ways
- Simply press on the sort button at the bottom right
- When pressing the sort button on the top right again the sorting options will disappear
EDITING FILES
- Press on the edit button on the top right
- A second navigation bar will appear at the bottom, which you can swipe from left to right
- Now you have several options to edit the files such as renaming, moving them into folders, etc.
- You can select multiple files using the tick boxes
- Press on edit again and the bottom toolbar will disappear
VIEWING FILES
- When pressing on the files you will be able to view them
- By pressing the arrow to the right you are able to perform more actions such a
- When viewing images you can scroll through your images within a given folder by swiping