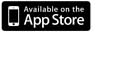Importing presentations
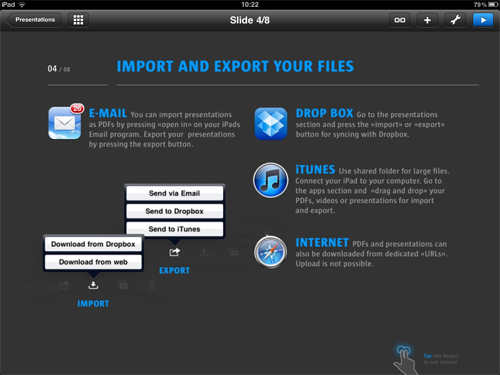
What are the ways to import presentations?
You can import pdf presentations as well as Presentation Links via Email, Dropbox, iTunes shared folder or download presentations from the internet to Presentation Link App.
Can I open presentations from Email?
Yes, pdfs as well as presentation links can be opened directly from the iPad’s Email program. Download the attachment and press “Open in” Presentation. A new presentation will be created in the Presentation section of the app.
How can I import other media such as videos or images to Presentation Link?
You can import other media also via Email, Dropbox and Co. However imported media such as images or .mov videos will appear in the Inbox situated under the Plus button in the Edit mode. From there you can incorporate media into your existing pdfs and Presentation Links.
How can I import presentations using iTunes Shared Folder?
You need to connect your iPad to your computer and start iTunes. Then select your iPad and go to the apps tab. At the bottom you will find the shared folder. Select Presentation Link and drag your documents into the folder. The iPad will synchronize automatically and you will find your presentation in the Inbox situated under the Plus button in Edit mode.
Can I import presentations using Dropbox?
Yes, you can easily sync your presentations with your Dropbox account. When downloading a pdf or a Presentation Link from Dropbox it will open directly as a new presentation in the Presentations section of the app. Other media such as videos and images will be saved to the Inbox situated under the Plus button in Edit mode.
How can I download presentations from the internet?
By pressing the download button in the library section and selecting from Internet the in app browser will open. Navigate to your presentation and press the download button when you have opened it. The presentation will be saved right in the Presentations section of the app.
Editing presentations
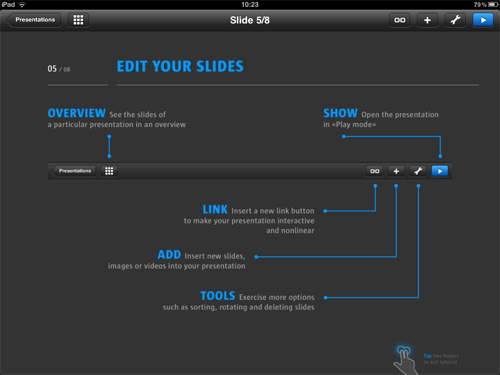
How can I add additional media?
Go into Edit mode of a presentation and press the Plus button. Here you can add videos and images as well as documents you previously downloaded and saved in the inbox.
How can I change the rotation of the slides?
Press on the tool icon on the topbar and and then select the slides you want to change the rotation. You can also select multiple files. Then press on the rotate button.
How can I change the order of the slides?
Press the Overview icon and tap and hold on the slides you want to move in your slideshow. Then place them by drag and drop to the desired position. The Links you created will stay active.
How can I delete selected slides?
Press on the tool icon in the topbar and select the slides you want to delete. Then press delete button.
Editing Hyperlinks
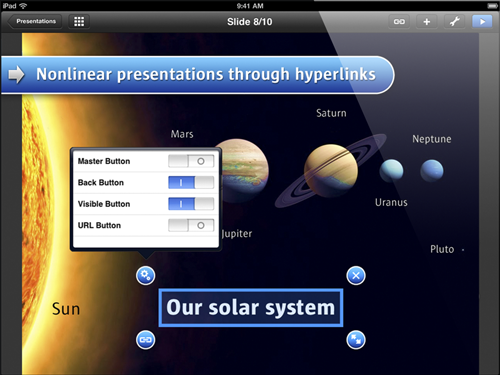
How can I link to the slide that was previously shown?
Tap on the info icon on the Link Button and you can select the option back button. When pressed in full screen Play mode, the back button will always bring you back the slide you have come from.
How can I insert a link button once that is present on all of my slides?
Tap on the info icon on the Link Button and you can select the Master button option. When this option is selected, the button will be present on all slides. It is ideal to set links to the overview page of your presentation for example.
How can I link to web pages for additional information?
You can also enrich enrich your presentation with content from the internet. Simply link to any webpage straight from your presentation. Select the option in the info menu and type in the desired URL or browse to the page and press the set link button. You can now access the web page from Play mode.
Can I make button visible?
Yes, by selecting the visible option in the info button menu, the link will also be visible in the Play mode.
Showing your presentation

How can I show presentation in full screen mode?
Just press on the Play button in Edit mode and you will be able to see the presentation in full screen.
How can I stop full screen mode?
By a two finger tap you will get back to Edit mode. You can also try a three finger tap and you will get back to Overview mode. This is also an extremely good way to navigate through your presentations.
How can I swipe or tap through my slides?
In the Presentations section under the More button you find two options which can be used to navigate through the presentation. You can either swipe or you can tap. When swiping you will get a swipe transition. When you tap your slides will show up immediately without the swipe effect.
Exporting presentations

What are the ways to export presentations?
Generally Presentation Links can be exported in the library section. You can send them to Dropbox, sync them with your iTunes shared folder or send them via Email to the recipient.
Can I send presentations by Email?
Yes, your Presentation Links can be send by Email. Go to the library section and press the send by Email button. One advice, often the sending of large files will not be supported by some of the Email clients. For large Presentation Links it is often better to use Dropbox or the shared folder functionality in iTunes.
How can I export presentations using iTunes Shared Folder?
Your Presentation Link will automatically be send to your iTunes shared folder when you connect your iPad to the computer and iTunes. From there you will be able to copy and paste your presentations to your desktop.
Can I export presentations using Dropbox?
Yes, you can easily sync your presentations with your Dropbox account. Simply go to the Library section of Presentation Link and press the upload button. Your Presentation Link will be uploaded to your Dropbox Account under the folder Presentation Link.
File formats
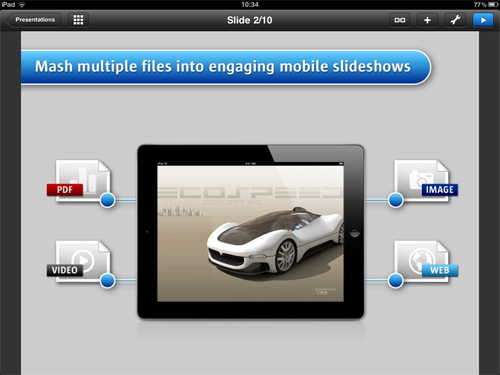
Does Presentation Link support Powerpoint and Keynote presentations?
Presentation Link is not optimized for Keynote and Powerpoint files. However, simply print your Powerpoint and Keynote presentations as pdf files or images and import them onto your iPad. In this way you can also show these file types
What types of presentation formats are supported?
Presentation Link is optimized for pdfs, images and videos.
Can I incorporate videos?
Yes you can incorporate videos. Often it makes sense to sync your videos via the iTunes shared folder or Dropbox due to the size. The videos will then appear in the inbox situated under the Plus button in the Edit mode. From there you can insert the video into your presentation.
What is the Inbox on the Plus button?
The inbox situated under the Plus button in Edit mode is populated when you open presentations from Email, Dropbox or the iTunes shared folder. There is one caviat, in order to ease importing of existing pdfs or Presentation Links, those presentations will be directly opened in the Presentations section. Videos and images opened from mail will be saved in the inbox without a new Presentation Link being created.